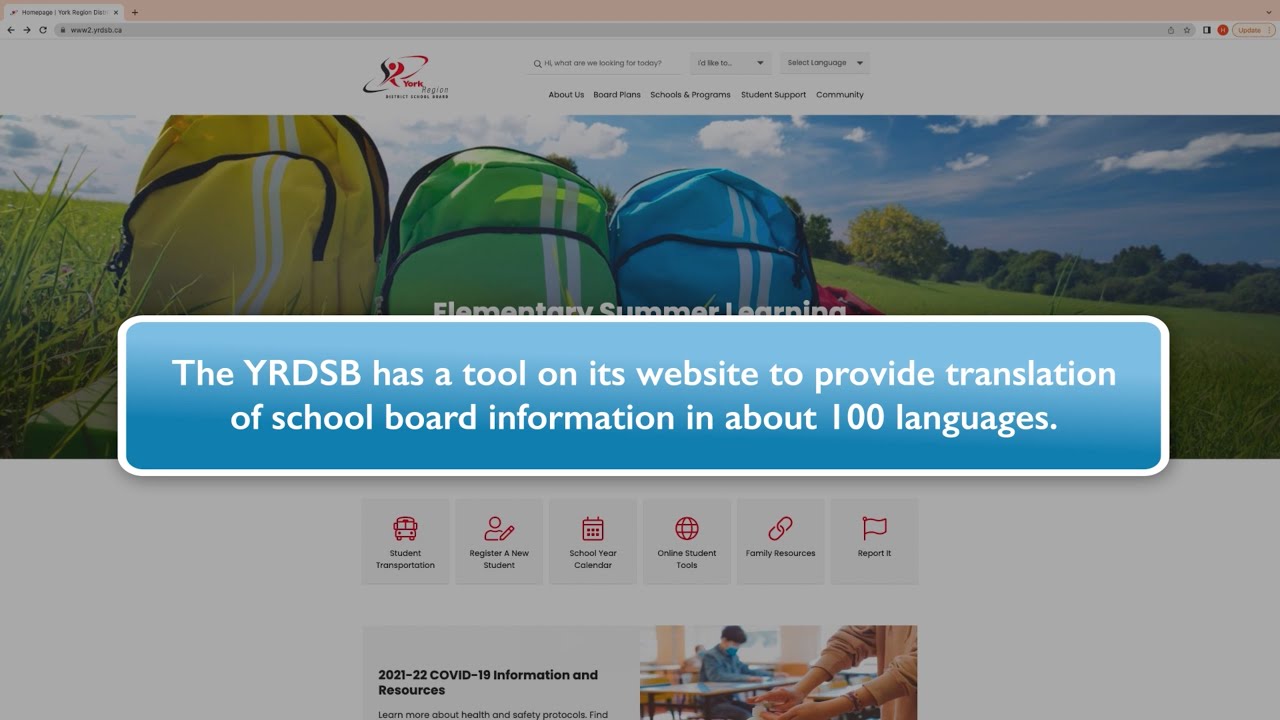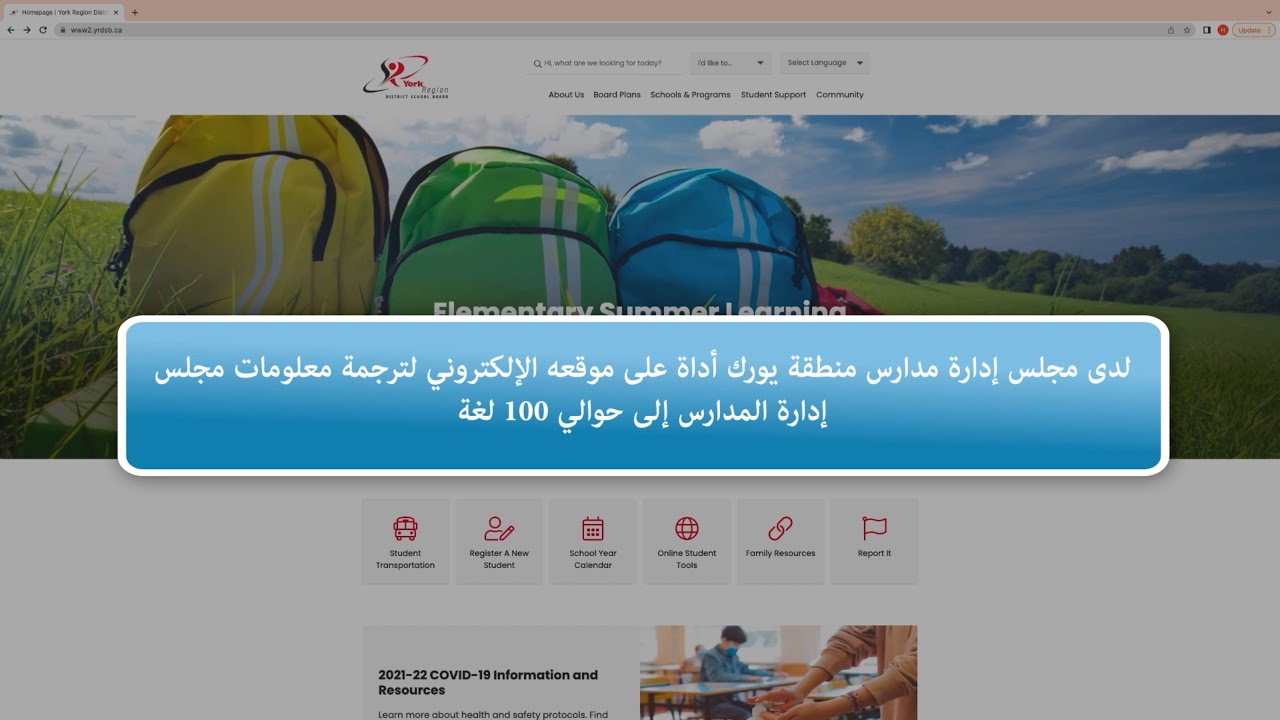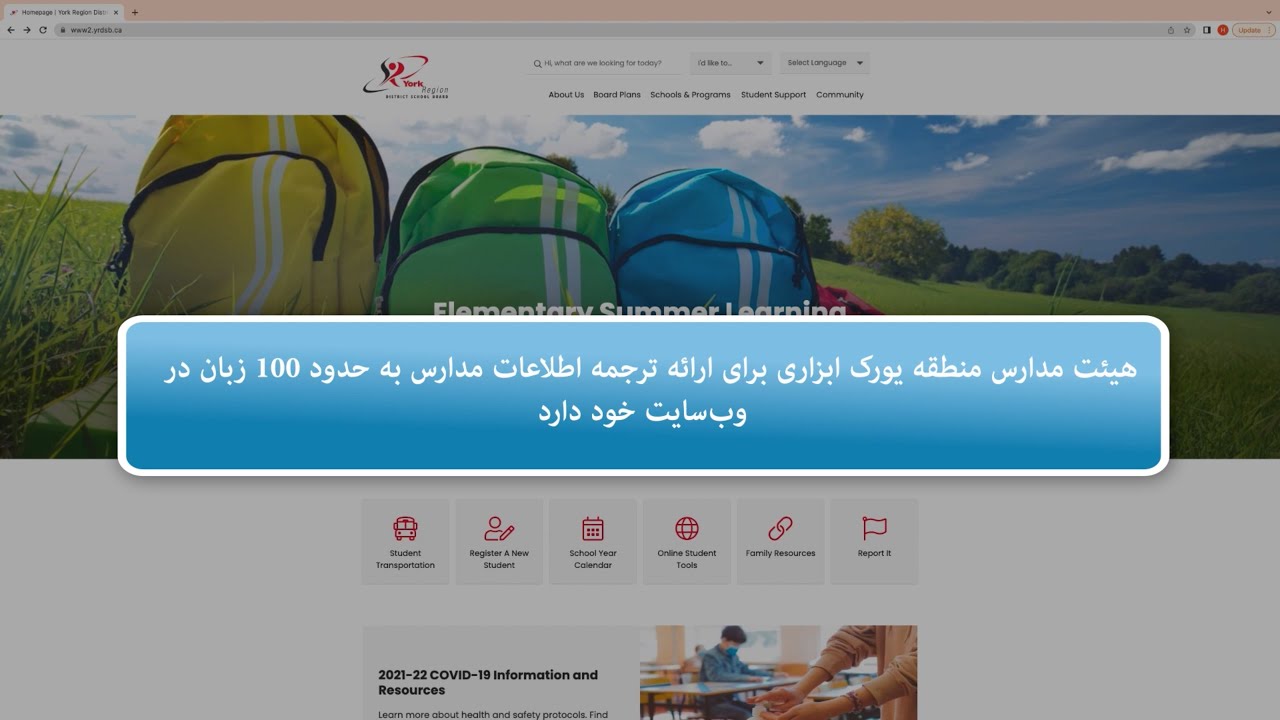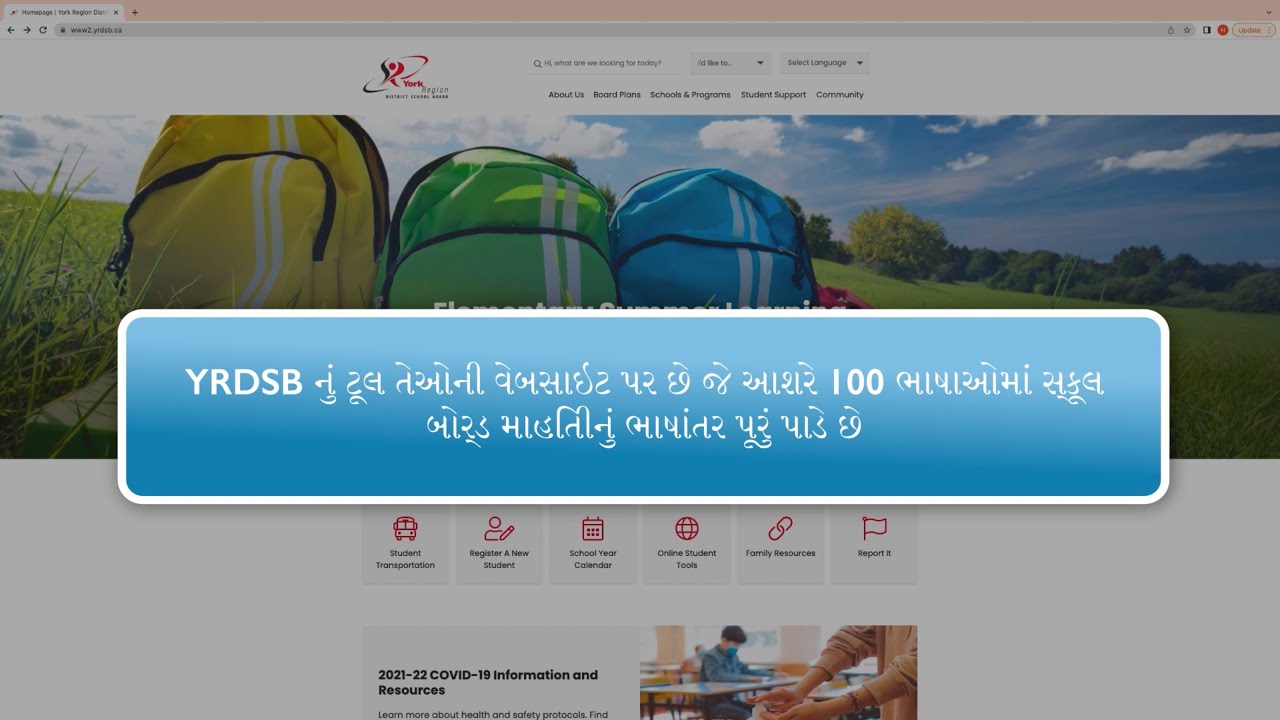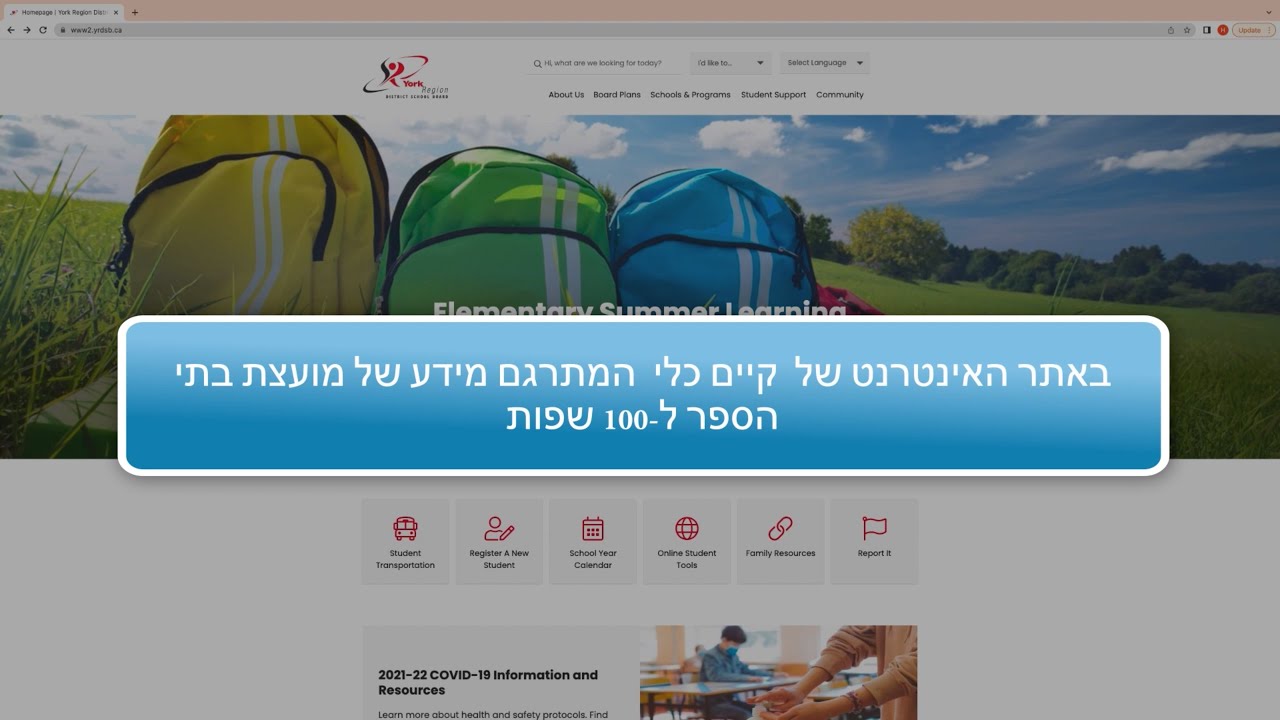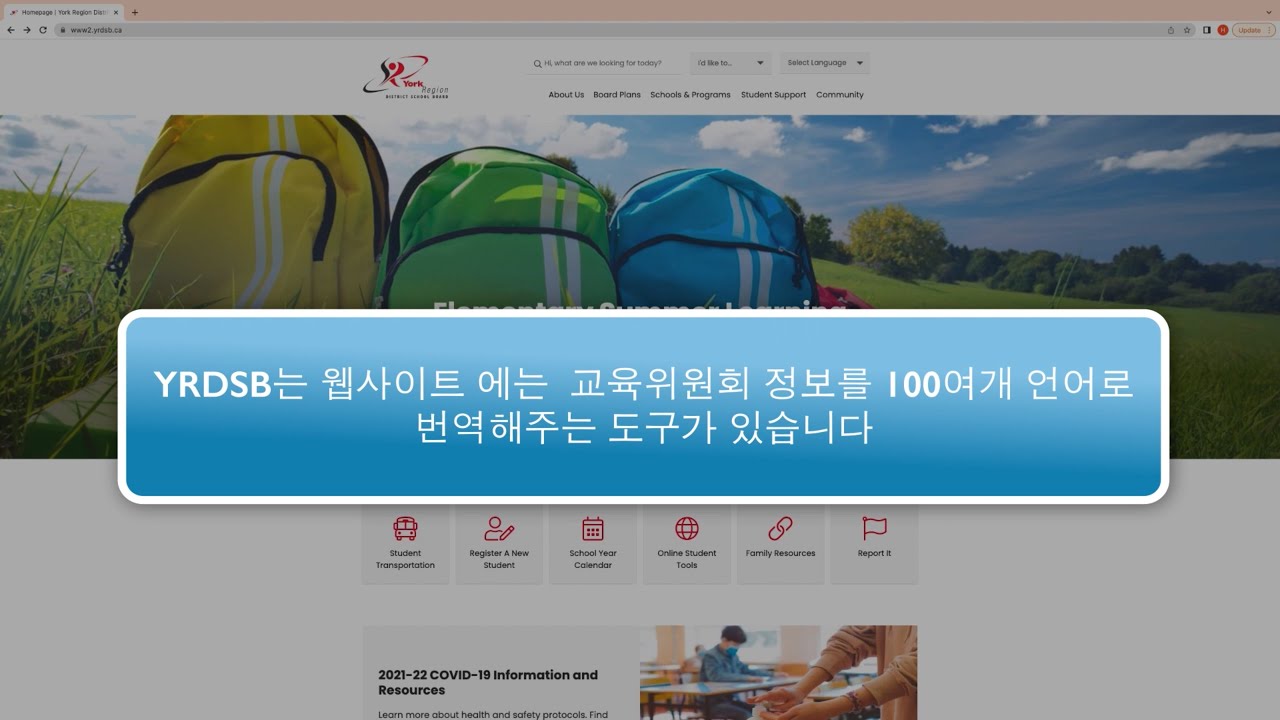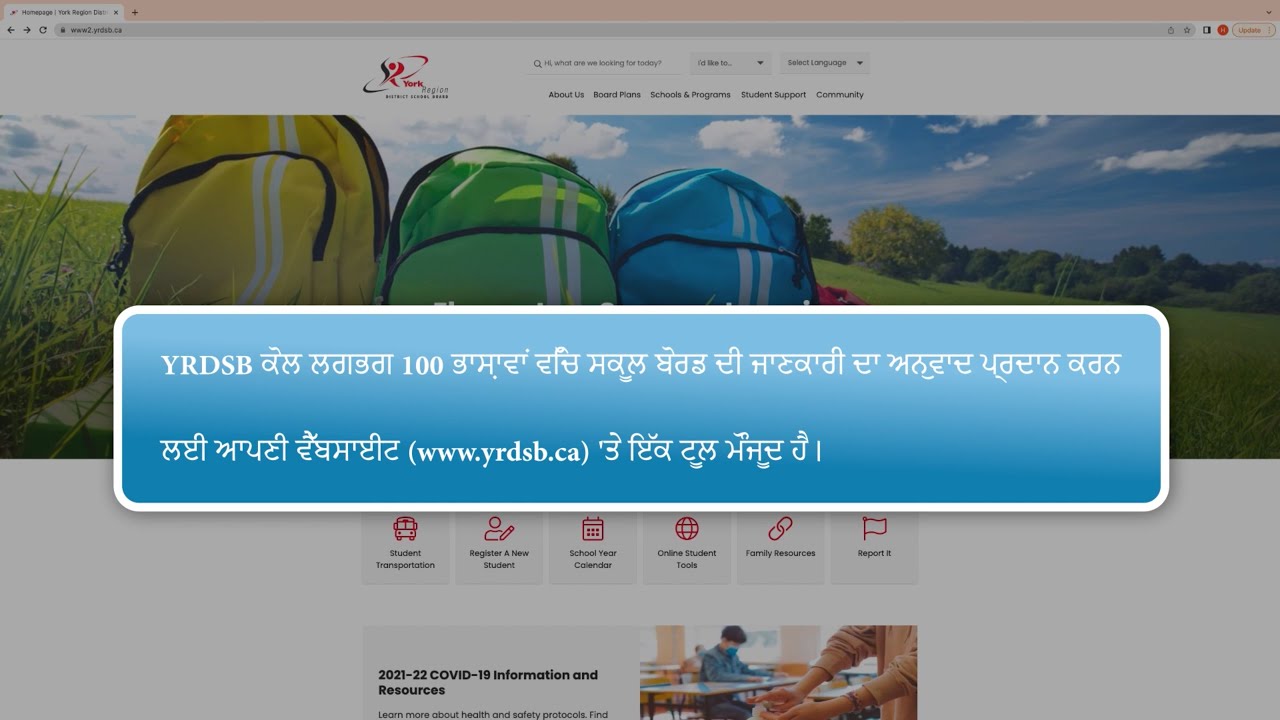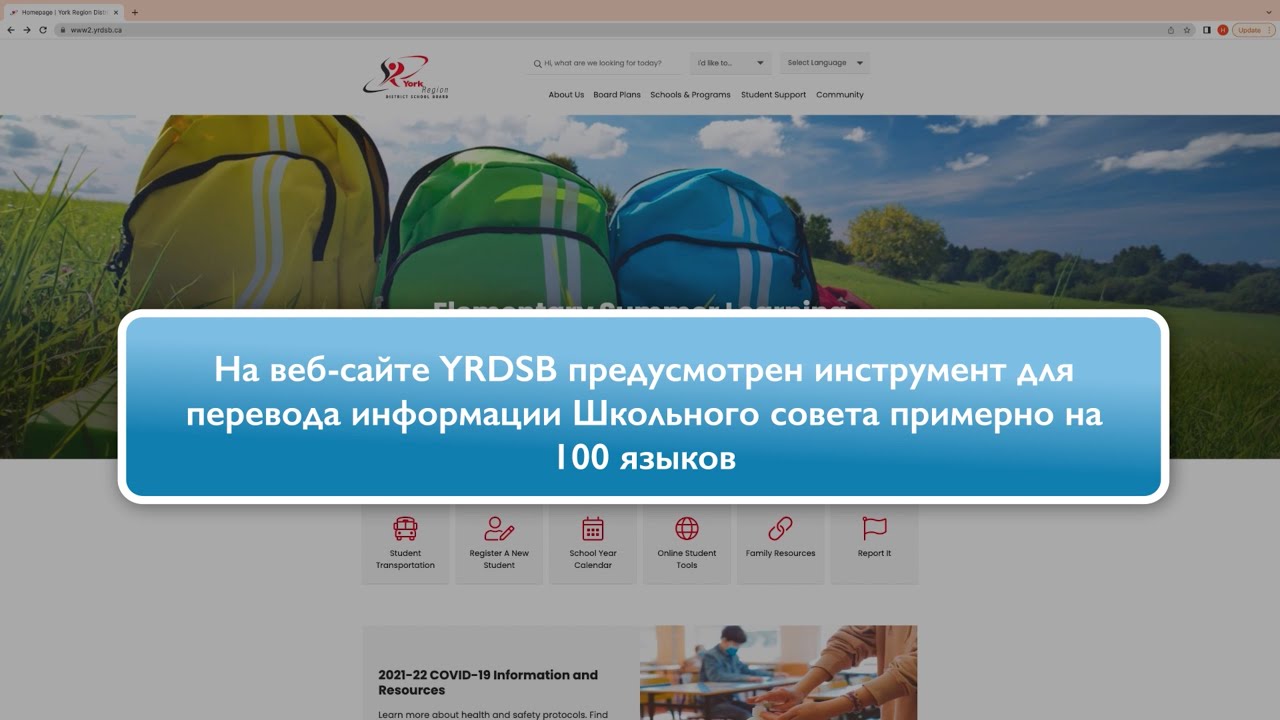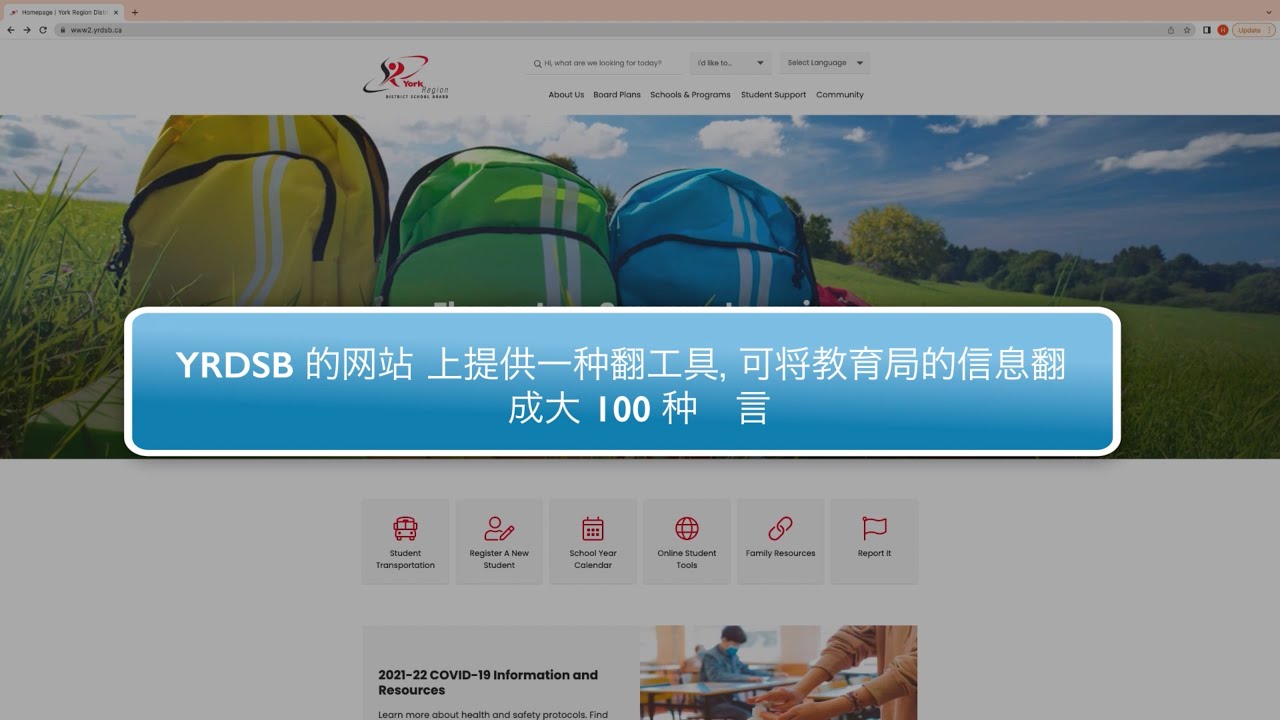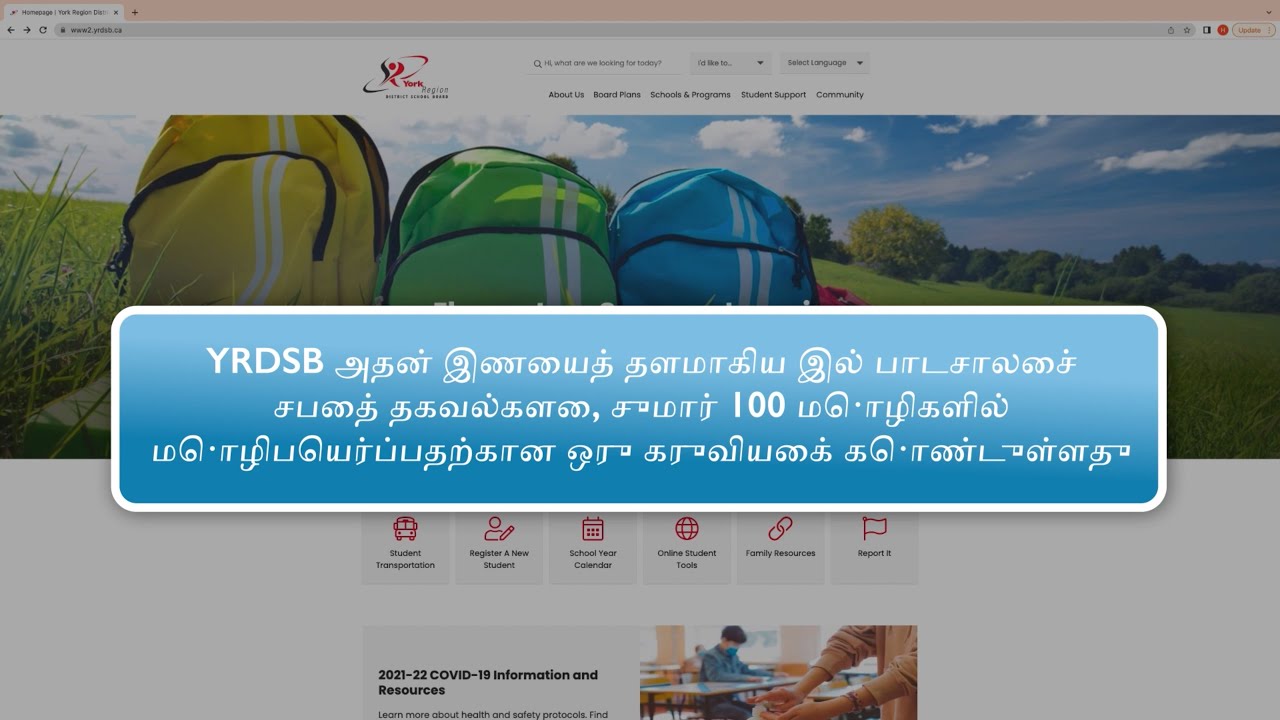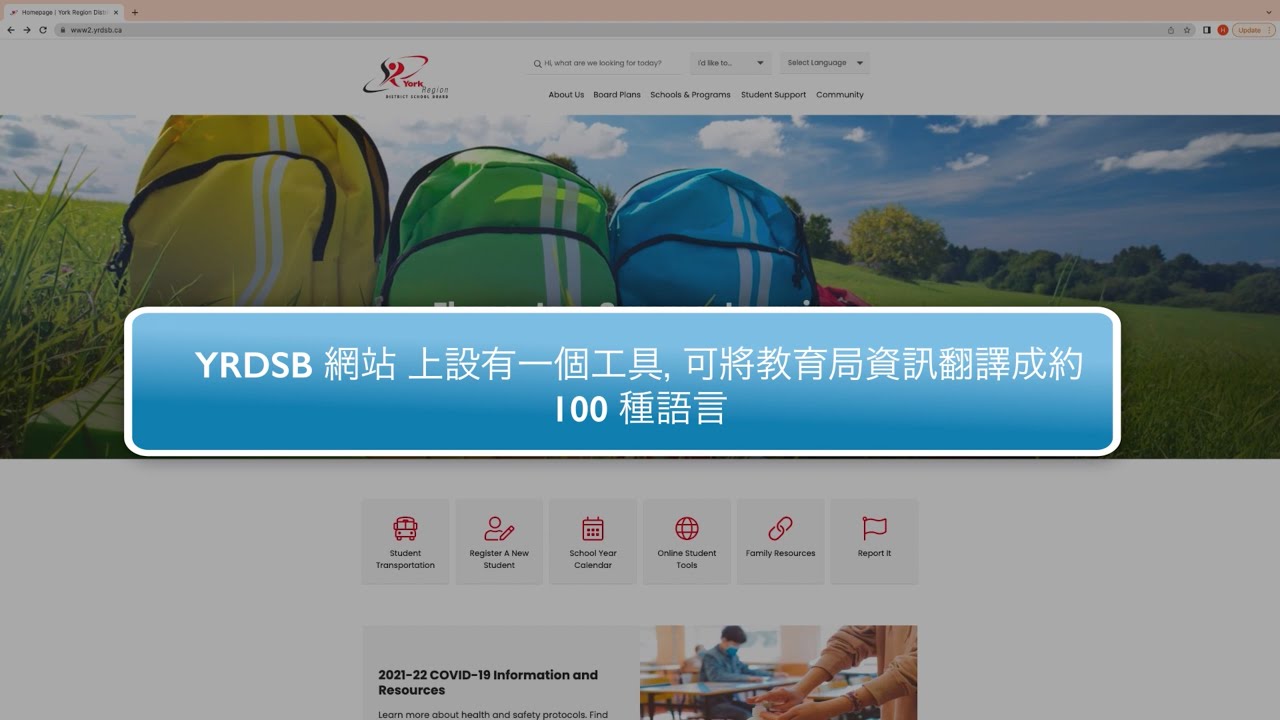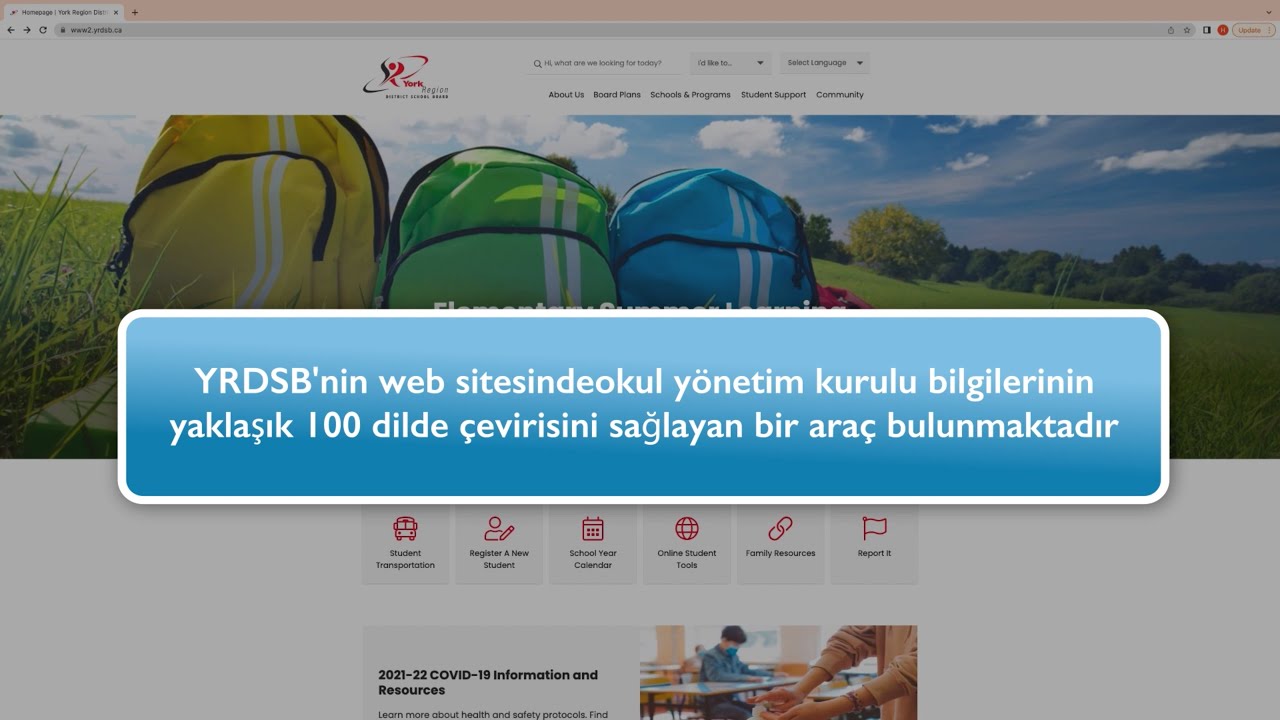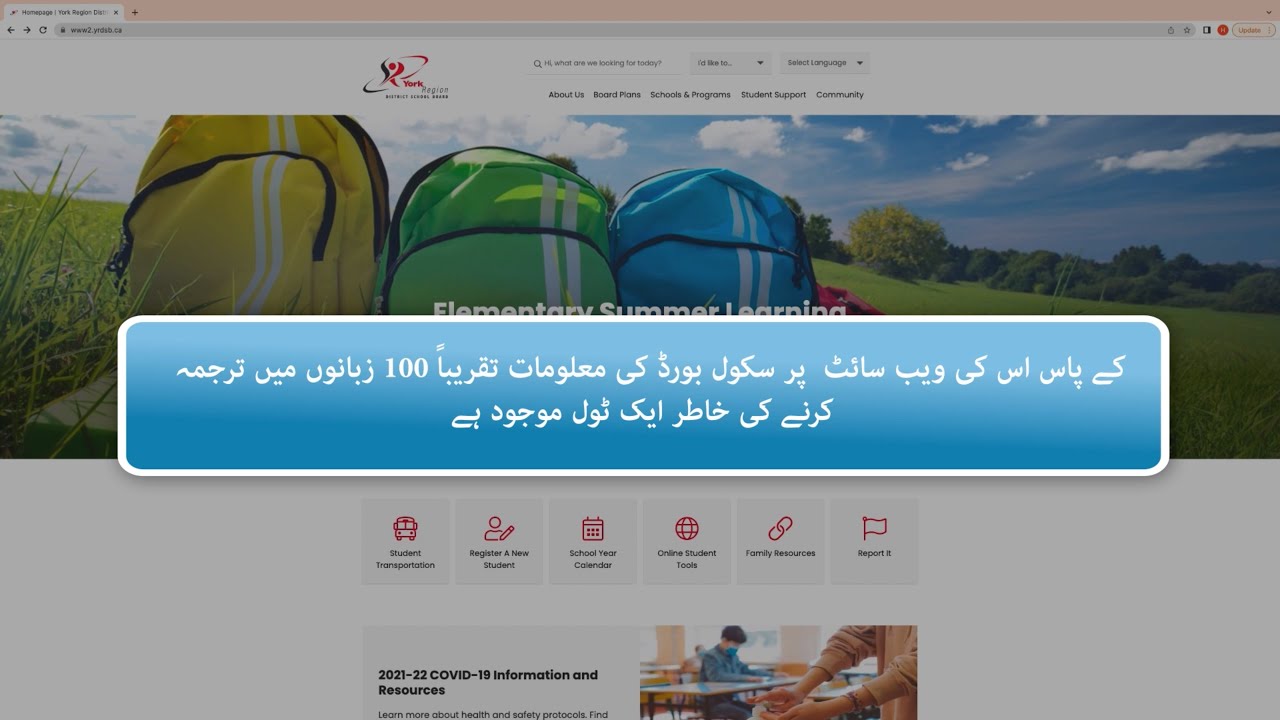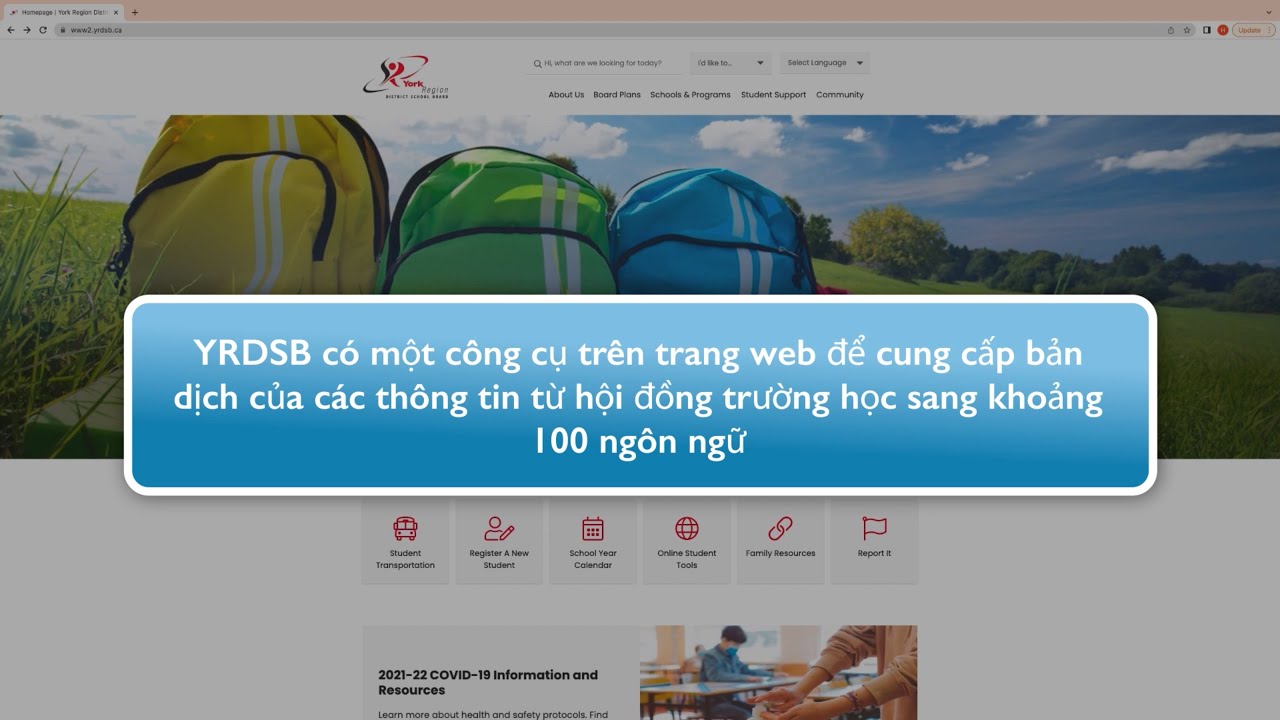Online software is available to support translation for students, parents and families.
Please be aware that the quality, accuracy or completeness of any translated information cannot be guaranteed through online translation software. Students/parents/families may consider the options below, as appropriate.
YRDSB Public Site - Translate Function
Families can use the Translate function on this website to view information in their preferred language.
-
Click the tab in the upper right corner of the site. You will see a drop-down menu that says "select language."
-
Select the desired language for translation from the drop-down menu.
-
All written text on the page will be translated
There are also translation options built into some of the tools that we use:
To translate a Google Document
-
On your computer, open a document in Google Docs.
-
In the top menu, click Tools, then click Translate document.
-
Enter a name for the translated document and select a language.
-
Click Translate.
-
A translated copy of your document will open in a new window. You can also see this copy in your Google Drive.
Educators and families can translate Google into home language(s). The Google Translate Chrome extension is a free service that instantly translates words, phrases and web pages into over 100 languages.
There are many free translation tools. The Google Translate Chrome extension is a free service that instantly translates words, phrases and web pages into over 100 languages.
Please be advised that, like any other online translation tool, Google Translate is not entirely accurate and is not yet available in every language.
To use the Google Translate Chrome extension, you need to use Chrome as your web browser. You can download the Chrome web browser online.
You get the Google Translate Chrome extension from the Chrome Web Store.
Go to the search bar at the top-left corner and search for“Google Translate.” You will see Google Translate at the top of the search results under “Extensions.” Click on the blue button that says, “Add to Chrome.” It will confirm if you want to install it, and it will be instantly added to your browser.
You should now see the Google Translate button in the top-right corner of your browser. Click “TRANSLATE THIS PAGE” and the site will be automatically translated in the same tab. You can choose different languages by selecting a language in the drop-down menu.
The written content of a Google classroom can be translated to make it more accessible for families.
1. From Google Classroom, right click anywhere, you will see a box appear with options:
2. Click on “Translate to English”, and then click on “Change Languages”.
3. Click on the appropriate language, then click “Done”, and the content of the page will be translated.
We have a tip sheet to help you use Google Translate with Google Meet.
There are a number of options in Edsby, including:
-
Setting Language Preferences in Edsby. Edsby is available in over 35 languages. Learn how to set your language preferences.
-
Translating Edsby into your home language. There are translation tools that are free and compatible with Edsby. Learn how to add the Google Translate Chrome extension that translates into over 100 languages.
| Instructions | Image |
|---|---|
|
|
|
|
Select “Subtitles/CC” from the pop-up menu that appears. |
|
|
|
This will translate captions for the video into the language you have selected. |
|
|
When you play the video, translated subtitles will appear on the video. Please note that these captions are auto-translated within YouTube. YRDSB cannot guarantee the accuracy of these translations. |
|
Translation Tools
Learn more about how to use translation tools on our website. Watch these videos, available in multiple languages.