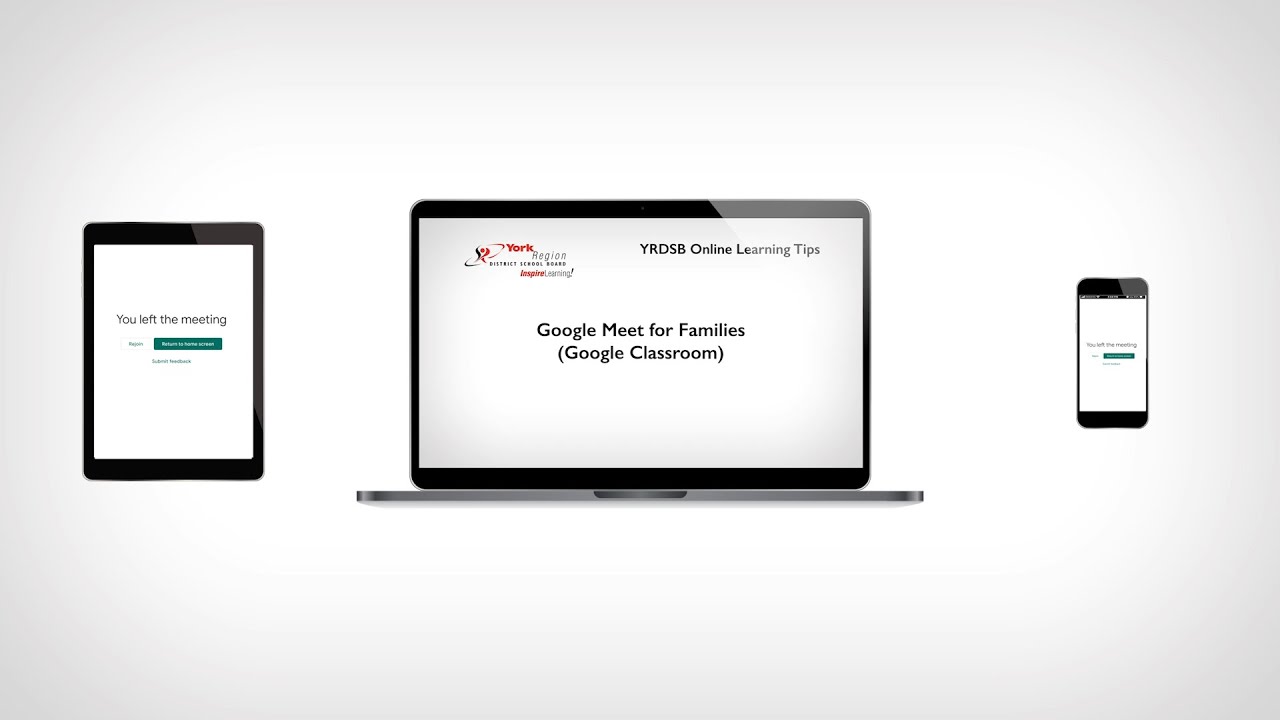Accessing Google Meet Through Google Classroom
Teachers can provide opportunities for your child to access Google Meet through Google Classroom. These instructions will help guide your child’s access to Google Meet through Google Classroom.
If your child’s teacher is using Brightspace/D2L find instructions for accessing Google Meet through Brightspace/D2L.
|
Step-by-Step Instructions |
Visuals |
|---|---|
|
1. After logging into Google Classroom, Click the "Join" button on the left side of the Classroom Stream. Use these instructions for more information on accessing Google Classroom. |
|
|
2. If using Google Meet for the first time, allow Google Meet to access your camera and microphone. Your child can always choose during the Meet to turn their camera off and mute their microphone. |
|
|
3. You and your child can choose to turn your camera on or off. Please remind your child to keep their microphone muted when they enter the Google Meet. They will be instructed to unmute their microphone by their teacher. |
|
|
5. Choose ‘Join now’ to join the Google Meet.
|
|
|
6. Your child will not be able to enter the meeting if their teacher is not present. Your child will be placed into a waiting room until the teacher enters |
 |
|
7. OPTIONAL: Your child can also choose to turn on captions once they are in the meeting Choose the “CC” in the bottom menu to turn on captions. |
 |
|
8. When in the Google Meet, your child can unmute their microphone when instructed by the teacher. |
|
|
9. When the meeting is finished, your child should click the ‘hangup’ button to leave the meeting. |
|