Accessing Google Classroom
What is Google Classroom?
Google Classroom is one of the digital platforms teachers may use to share teaching and learning resources with students.
Why would someone need it?
To access announcements, classwork and important information from your child’s teacher.
What is it used for?
Teachers will be using it for distribution of class materials, facilitating lessons and for assessment of student work.
Where is it used? (Desktop/Browser extension)
Web Based - Part of G Suite learning tools.
Tip Sheet
How do I sign into Google Classroom
Helpful Videos
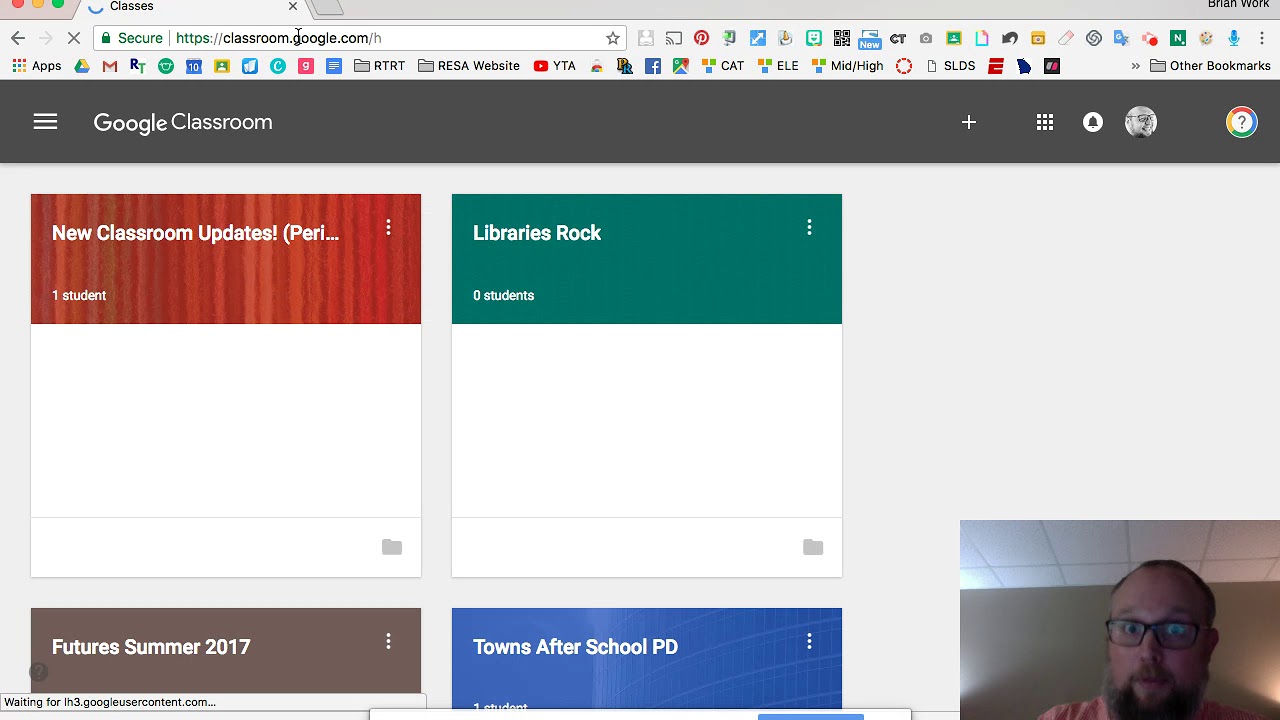
How to Login Google Classroom as a Student
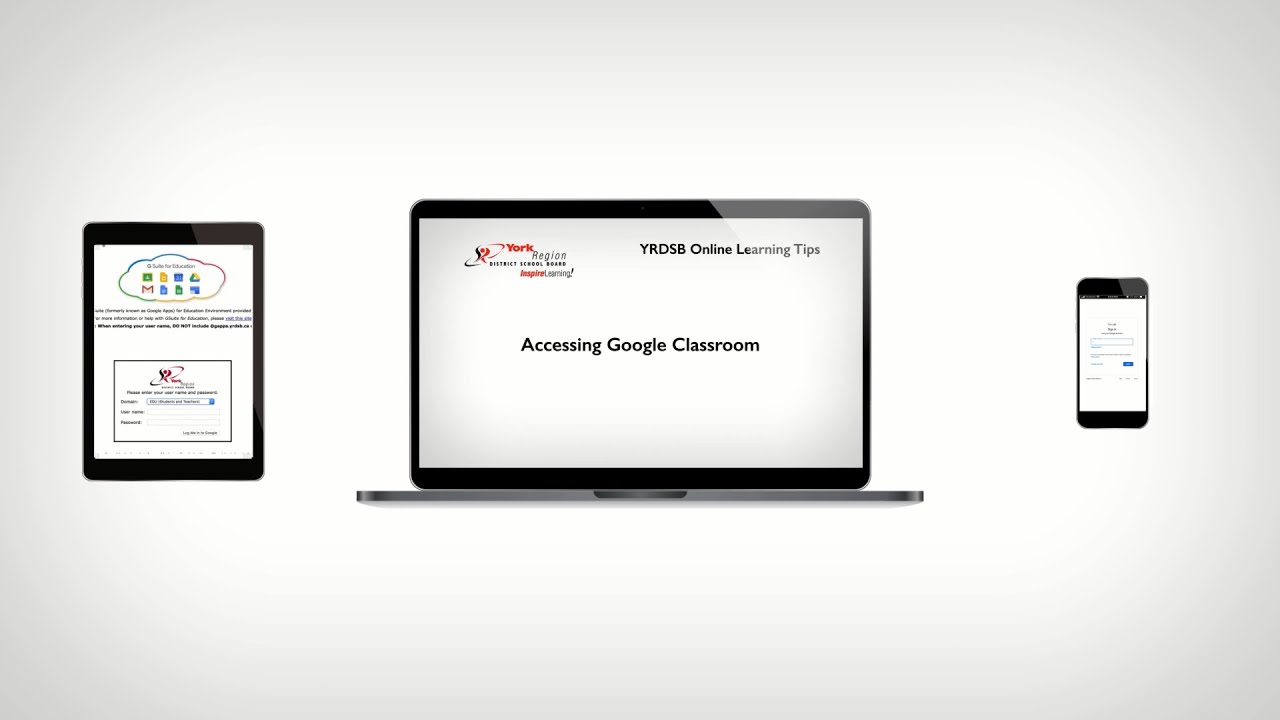
How to Login Google Classroom as a Student (Mandarin)
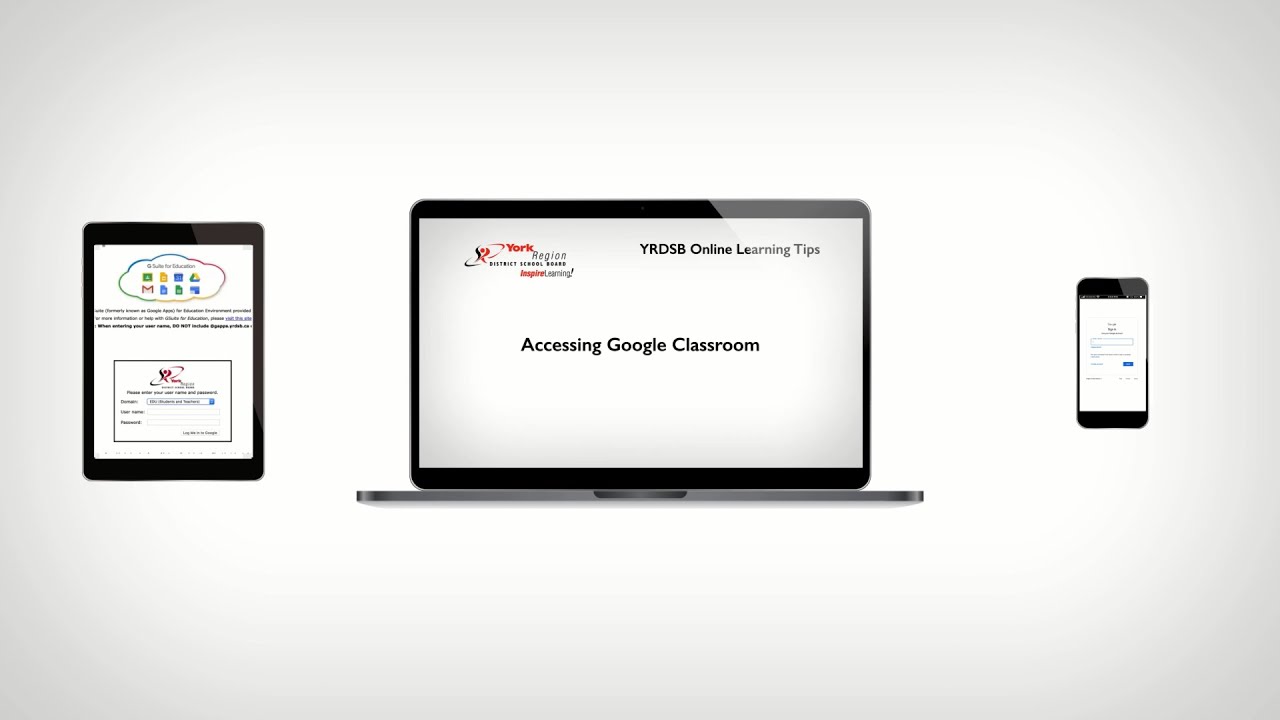
YRDSB Online Learning Tips: Accessing Google Classroom (Tamil)
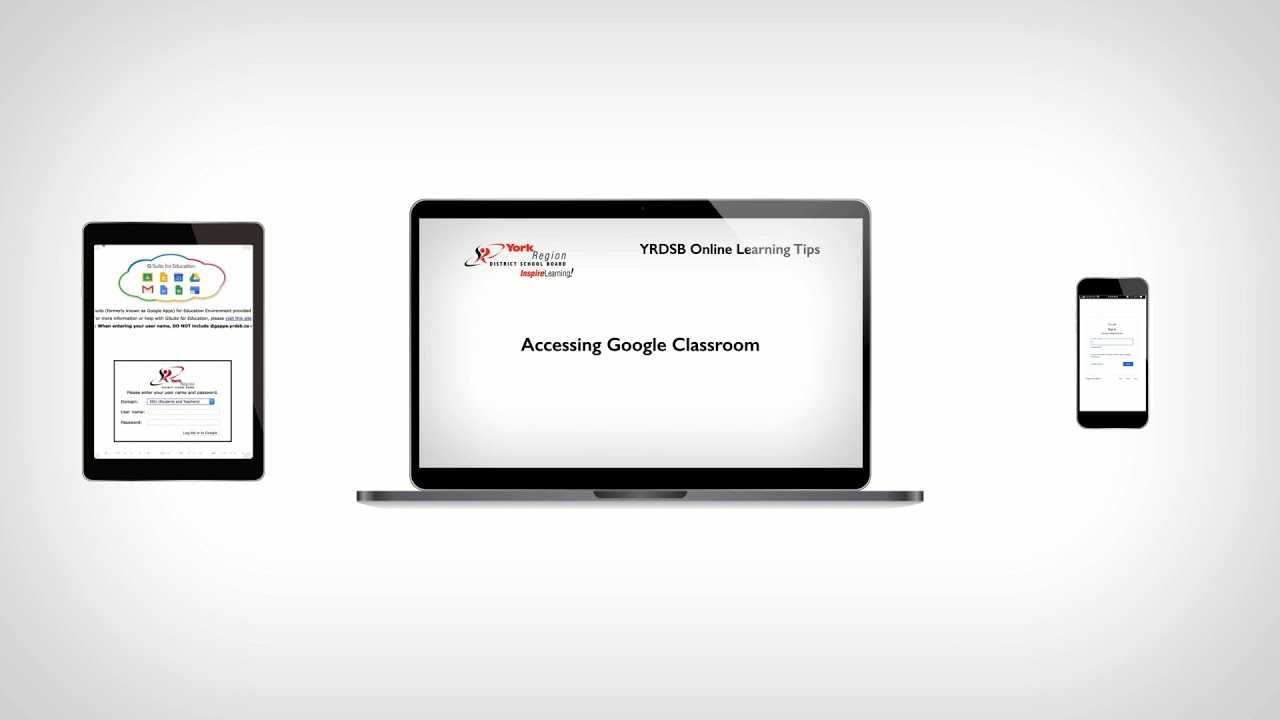
YRDSB Online Learning Tips: Accessing Google Classroom (Urdu)
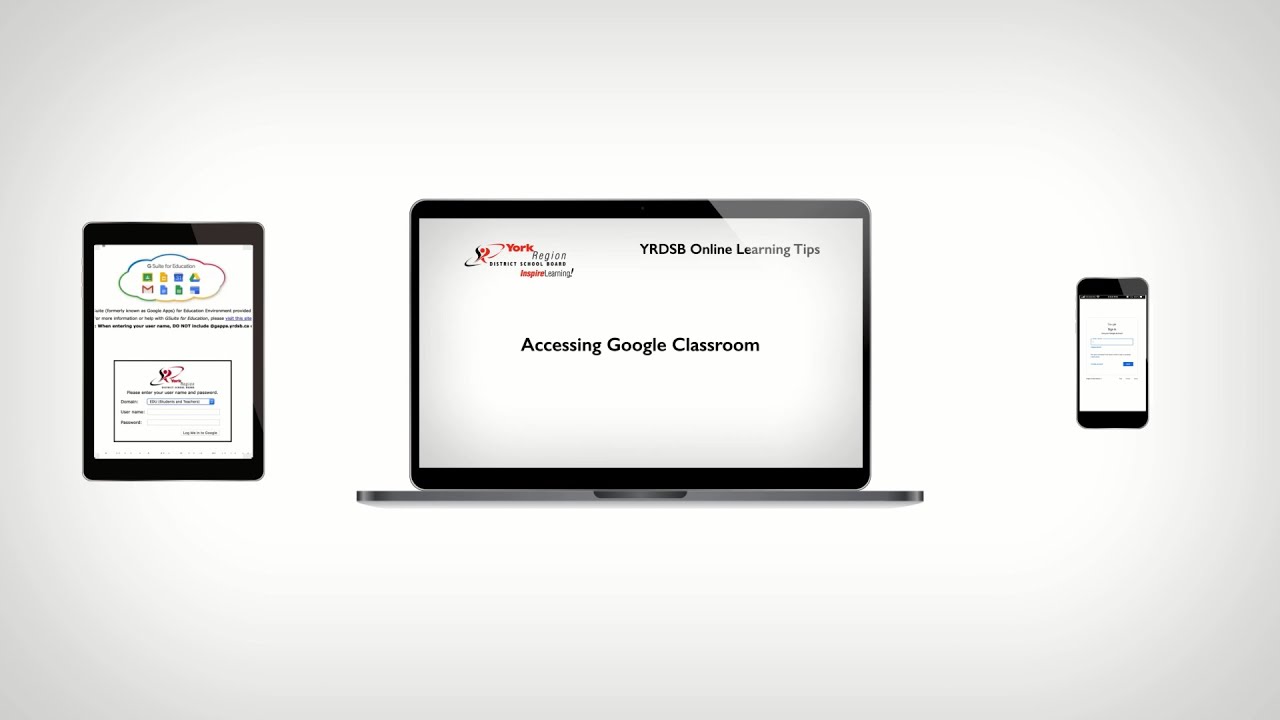
YRDSB Online Learning Tips: Accessing Google Classroom (Turkish)
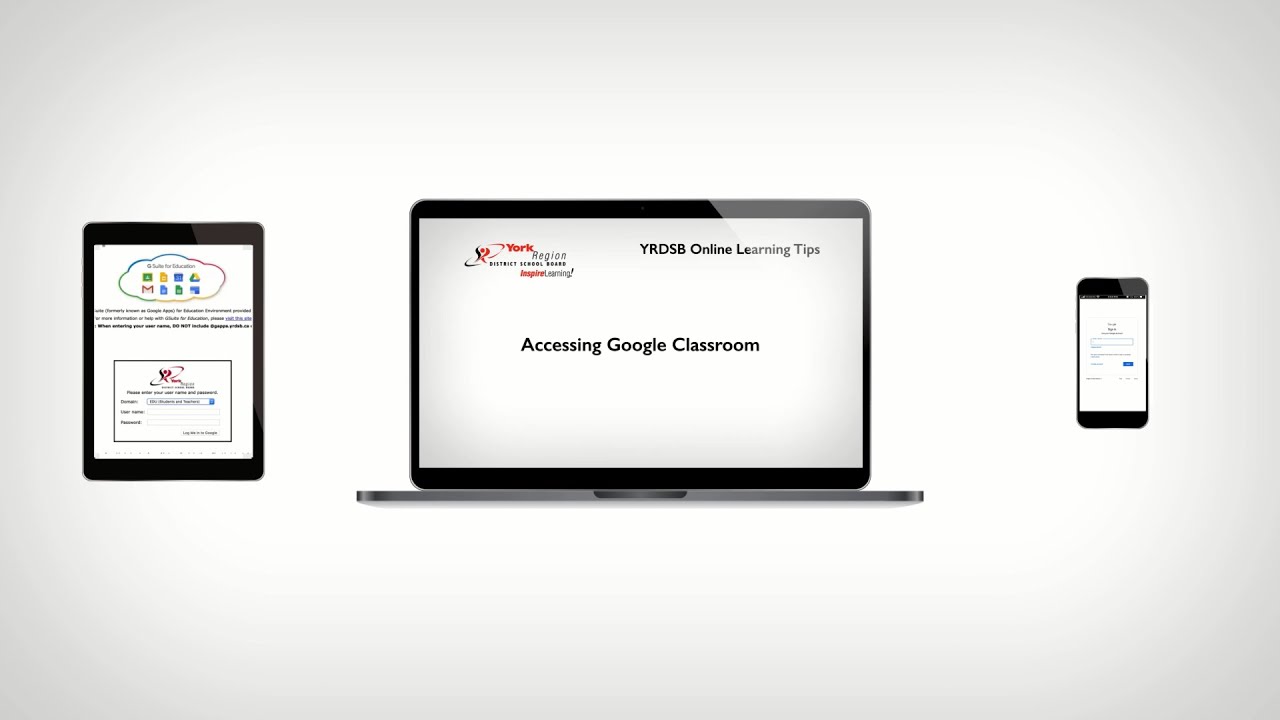
YRDSB Online Learning Tips: Accessing Google Classroom (Farsi)
Accessing Google Classroom Instructions
Please Note: When your child’s teacher makes updates in Google Classroom such as announcements, new posted material and feedback on student work, this will be sent to your child’s GAPPS email account. It is important that this is checked regularly to ensure nothing is missed.
| Step-by-Step Instructions |
Visuals |
|---|---|
| Please log into Google Chrome using your child's account. The account username looks like this for all students: studentnumber@gapps.yrdsb.ca. Your child's student number and password is provided by their teacher. If you are using a Chromebook and have logged in with this account: studentnumber@gapps.yrdsb.ca, you will already be logged into Google Chrome. If you require more assistance, please refer to the Logging into Google Chrome instructions. |
|
| 1. Open Google Chrome on your device. Click on the "waffle" on the right hand side. Select the Google Classroom icon. Alternatively, you can go to http://classroom.google.com to access Google Classroom. |
|
| 2. You may be asked to sign into your child's account again. Ensure that the correct account is identified and click the clue "CONTINUE" button. Note: If this is the first time your child has ever logged into Google Classroom, they will be asked to identify if they are a student or teacher. Please select "I'M A STUDENT." |
|
| 3. If your child's teacher has already invited your child to a Classroom, you will see it on the Google Classroom Classes page. It may have a "Join" button to enter. If not, just click on the box to enter the class. |
|
| 4. If you do not see the class, but your child has a Google Classroom Code, click on the "+" sign and "Join a Class" in the top right corner. Type in the Class Code and click "Join." | |
| 5. Once you are in the classroom, there are two important tabs: Stream and Classwork. Teachers post announcements on the Stream tab. Teachers post tasks for students on the Classwork tab. |
|
| 6. Click on the title of the Assignment to see more information. Click on the "View assignment" to see more information. | |
| 7. After clicking on "View assignment," the Your work box will appear with files to open or files you can create. Your child can send private comments to their teacher in each Assignment. |