What is Google Chrome?
Google Chrome is a web browser used for accessing web pages on the internet.
Why would someone need it?
Logging into Google Chrome with your google account will allow extensions, bookmarks and preferences to be synced across all your devices.
What is it used for?
This is particularly important for accessing board provided extensions such as: Read&Write for Google Chrome and EquatIO.
Where is it used? (Desktop/Browser extension)
Web browser.
Tip Sheet
Helpful Videos
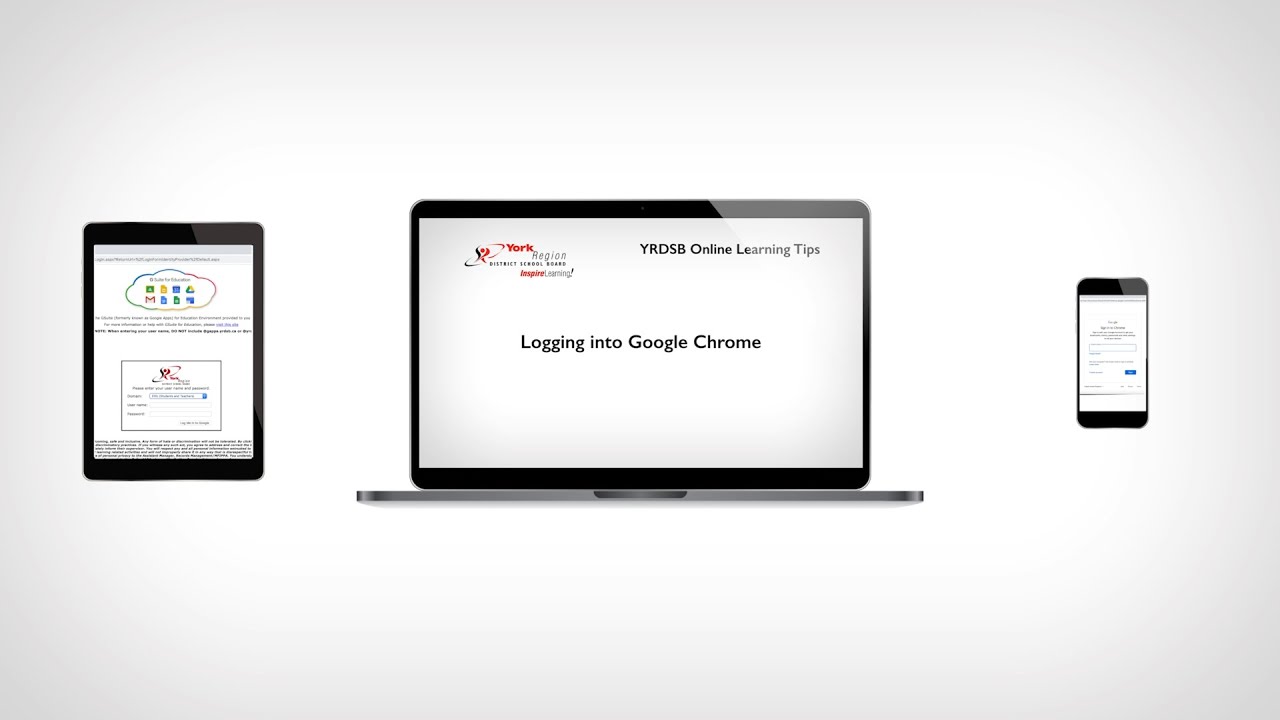
How to Turn on Sync in Google Chrome
Logging Into Google Chrome
| Step-by-Step Instructions | Visuals |
|---|---|
| 1. Open the Chrome Browser. If you are using a Chrome book and have logged in with this account: studentnumber@gapps.yrdsb.ca you will already be logged into Google Chrome. Please note: If you are using the same Chromebook for multiple people, you will need to be sure that the correct account if logged in. If you need to log out, simply sign out of your Chromebook and sign back in with the correct user's details. |
|
| 2. Click on the account icon (grey circle with the head) in the top right hand corner. | |
| 3. Select the + Add button at the bottom of the popup. | |
| 4. Type in your child's name and then press Add. | |
| 5. Do not click "Get Started." Select "Already a Chrome user? Sign in." | |
| 6. Type in your child's 9 digit student number/username (provided by your child's teacher) with @gapps.yrdsb.ca at the end. | |
| 7. After logging into Chrome, you need to log into the YRDSB network. Type in your child's student number/username ONLY and password (provided by your child's teacher). Select "Log Me In To Google." | |
| 8. In the popup window, select "Never." | |
| 9. On the Google verification page, press "Continue" to verify that it's you. | |
| 10. In the pop-up window, select "Link data." This wil allow all the features associated with your child's account to appear on any device they are logged into. | |
| 11. Select "Turn On." | |
Logging Out of Google Chrome
| Step-by-Step Instructions | Visuals |
|---|---|
| 1. To log out of Google Chrome, go back to the account icon (grey circle with the head) in the top right corner. | |
| 2. Select "Sync is on." | |
| 3. Select "Turn off." |