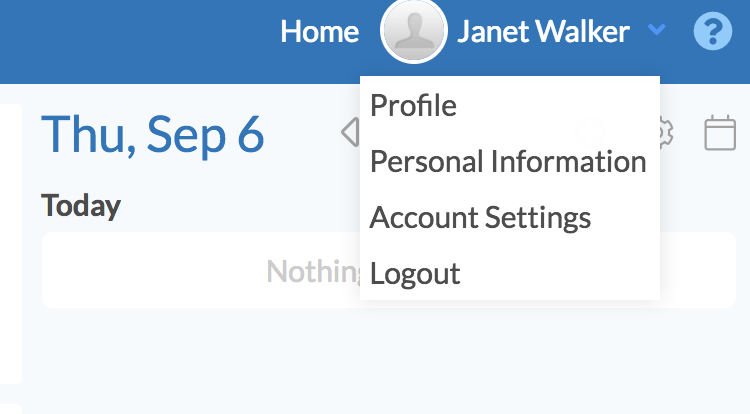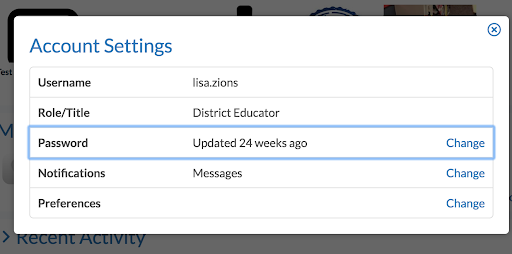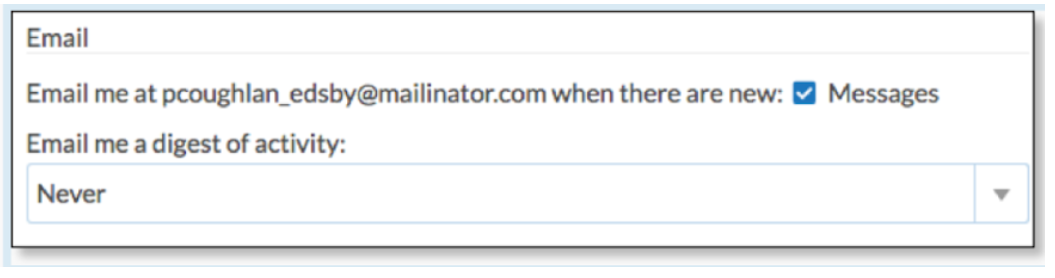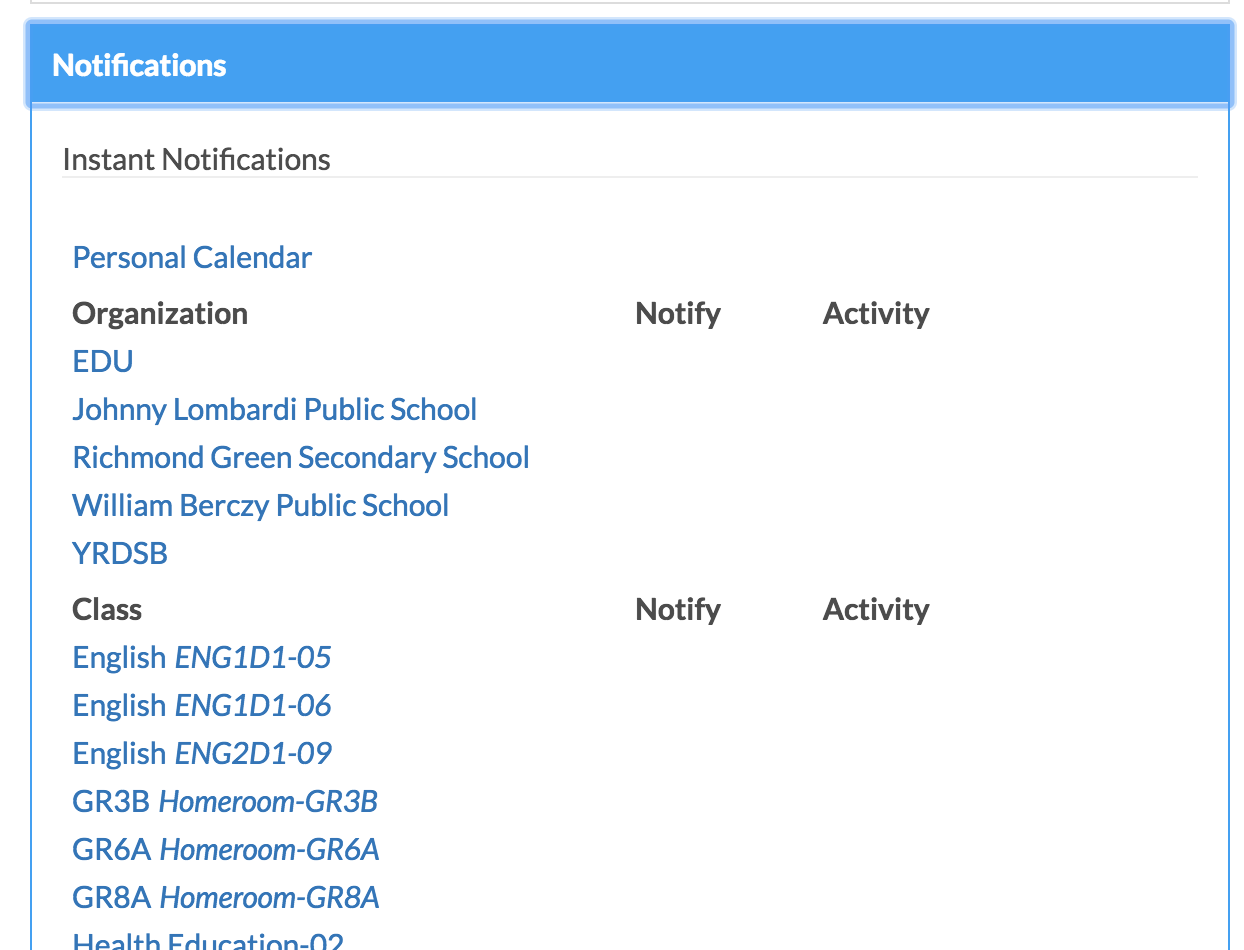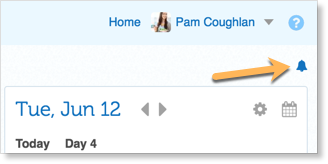How to Turn On Notifications in Edsby
Stay up up-to-date by enabling notifications of the important things happening within your calendars, groups, and the schools your children attend. Parents can apply notifications for:
- News digest
- School news
- Their children
- Calendars
- Groups
You can choose to receive notifications via email, through Edsby or push notifications in the mobile app.
1. From the homepage, go to your name that appears on the right side of the screen. Click on it.
A menu of options will appear. Select “Account Settings.”
2. Next to the row labelled “Notifications,” click change. You will see a form to select notifications regarding the Personal Calendar, Organization, Groups and Children associated with your parent account.
Digest
1. Parents can choose to receive a daily digest of activity by email.
This daily digest provides a summary of any new items in the parent’s groups that happened on the specific day, new school events, and information about your children.
2. To receive an email digest, click the box at the top marked “messages,” where it reads “email me when there are new messages.”
3. Under email me a digest of activity, use the drop-down menu to choose how often you would like to be notified.
School News
1 Choose your school name under “Organization” to get news from your school. You may choose how you would like to receive the notifications.
2. Choose a mode of notification – email, Edsby, or push – by clicking the drop-down menu under Notify Activity Via. More than one mode can be used.
Choices include:
- “Edsby”: Edsby app notifications (iOS/Android app)
- “Push”: Browser notifications (Chrome/Safari/Firefox/Edge)
- “Email”: Email notifications
3. If you have children at more than one school, you may click the box that says “apply changes to all my schools.”
4. Click save to apply your notifications.
Parents can also update their Organization notification settings directly from the school feed. Navigate to the feed of a selected school. Click the bell icon in the top right corner of the screen.
Here, parents can choose to be notified about News Items being posted in the school feed.
Children
1. Select the name of our your child. Choose how you would like to be notified by clicking on the small down arrow on the right beside the box (the drop-down menu). Choices include:
- “Edsby”: Edsby app notifications (iOS/Android app)
- “Push”: Browser notifications (Chrome/Safari/Firefox/Edge)
- “Email”: Email notifications
2. Check the boxes beside the type of information you would like to receive, for example, class activity and/or attendance.
3. If you have more than one child in YRDSB, you may click the box that says “apply changes to all my children.”
4. Click save to apply your notifications.
Calendars
To apply notifications to your calendar, select personal calendar and use the same process to identify how you would like to receive calendar notifications.
Groups
Parents can use the same process to customize notifications for their groups.
These notifications can be altered by selecting Notifications from Account Settings or by selecting Notifications directly from the feed of a specific group.
Apply notifications
1. Click save to apply all changes.

Edsby Notifications
Edsby Notifications are notifications that occur directly in the Edsby interface. New notifications are visible as a red bubble counter next to the bell icon in the Navigation bar in both the web browser and Edsby app.
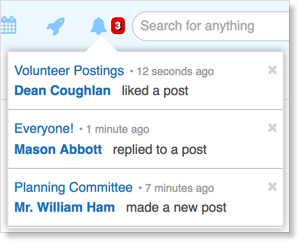
Click the X next to each notification to remove it from the list. The number of new items on the page will also appear in the tab of the browser Edsby is being accessed on.
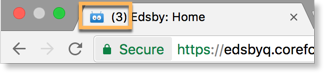
Email Notifications
Email notifications are notifications sent to the email associated with the parent’s Edsby account.
Push Notifications
Push Notifications are notifications that are sent to mobile devices. These can be sent at any time and parents with these turned on do not need to be in the Edsby app or on their device to receive them.
Ensure Push Notifications are enabled for the Edsby App by enabling them in Settings of the mobile devices that Edsby is being accessed on.
Push Notifications can show up as:
-
Red bubble counters next to the app on the device
-
Banners that show up along the top of the device's screen when the parent is currently using the device
-
Banners that are visible on the lock screen of the device when not in use and remain until the device is opened