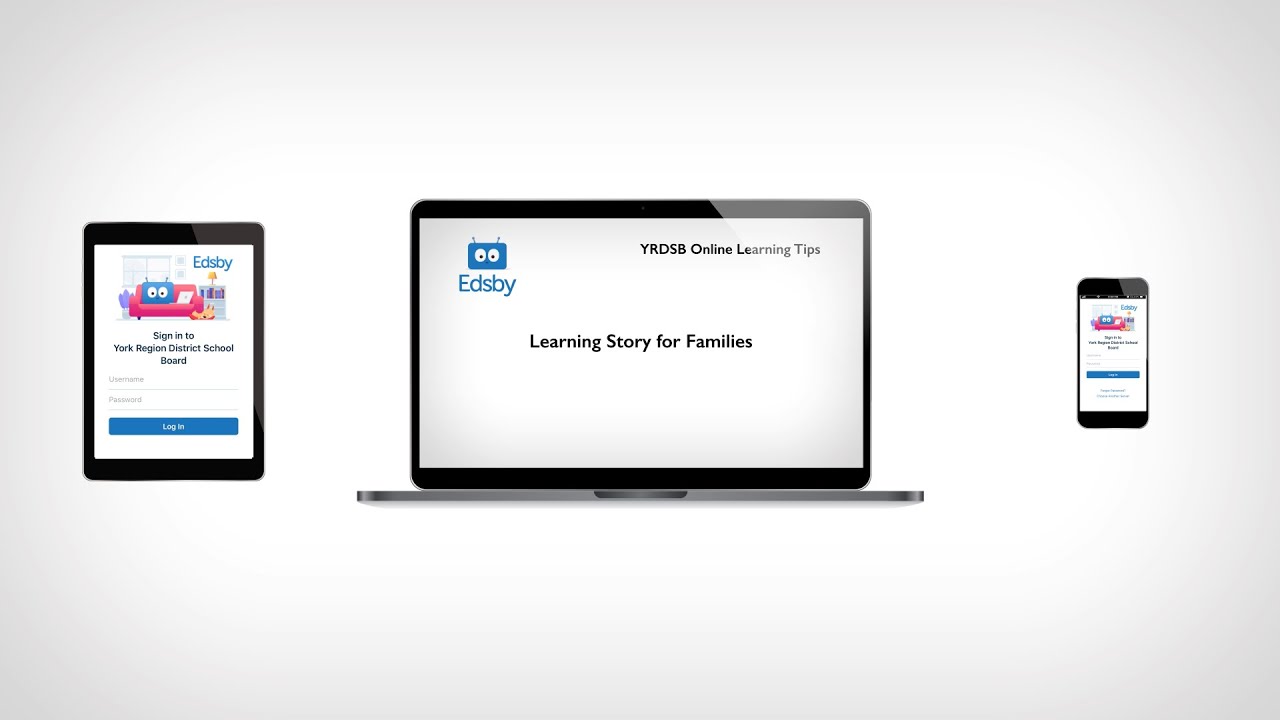The Learning Story presents parents and their children with a scrolling list of posts shared evidence items (i.e. posts) by your child’s teacher. Newest items are shown first.
The Learning Story is available on both mobile and browser interfaces.
Each item includes the teacher’s observation, the media – usually one or two pictures - and any conversation with the student.
Items also show a list of the learning expectations/standards associated with the item which are displayed when students and parents hover over the item.
Finally, there is a conversational feed to enable the teacher, the student, or the parent to reflect and discuss the learning associated with the item.
How to Access the Learning Story
Mobile
Parents can access their child’s Learning Story conveniently from their mobile device (e.g. smartphone, iPad, tablet, etc.). This is recommended when you are taking a photo/video of your child’s work to share with the teacher.
1. Open the app on your mobile device. Login using your email address as the username and the password that you created when you activated your Edsby account.
2. Once logged into the Edsby app, parents will be shown a list of their children. Under each child is an option to view their ‘Learning Story’. Tap on ‘Learning Story’ to view the Learning Story feed.
3. To comment on a post (or upload your child’s work), tap on “Comments”.
4. A reply box will appear with some icons below. Type in your comment (or your child’s response) in the box and tap on the icons to take a photo/video recording, upload a photo from your photo library, or upload a file from your device. When you are done, tap the ‘Share’ button.
Browser
Parents can also access their child’s Learning Story on the Edsby browser.
1. Logs into your Edsby account using https://yrdsb.edsby.com/
2. On your Edsby homepage, you will see your child(ren) listed on the left-hand side. Below the Classes panel for each child is an option for parents to view the child’s ‘Learning Story’. Click on ‘Learning Story’ to access your child’s Learning Story.
3. To comment on a post (or upload your child’s work), respond to the teacher’s post in the reply box. To attach a photo/video or a file from your computer/Google Drive, click on the icons below the reply box. When you are done, click on the ‘Share’ button.
Notifications for Learning Story Posts
It is recommended that parents turn on notifications for Learning Story posts. To do this, go to ‘Account Settings’ by clicking on your name at the top of your page (web browser). On a mobile device, ‘Account Settings’ appear on the homepage. On the Account Settings form, click on ‘Notifications’ or the ‘Change’ button for Notifications.
Click on a child to set notifications for them. Select ‘Class Activity ‘to be notified about the child’s classes - this includes teacher posts in the Learning Story. Click on the drop down menu under ‘Notify activity via:’ and choose how you would like to receive your Instant Notifications. These choices include notifying by email, through Edsby itself, and through Push notifications.
If you have multiple children and would like to be notified of their Class Activity, click Apply changes to all my children.